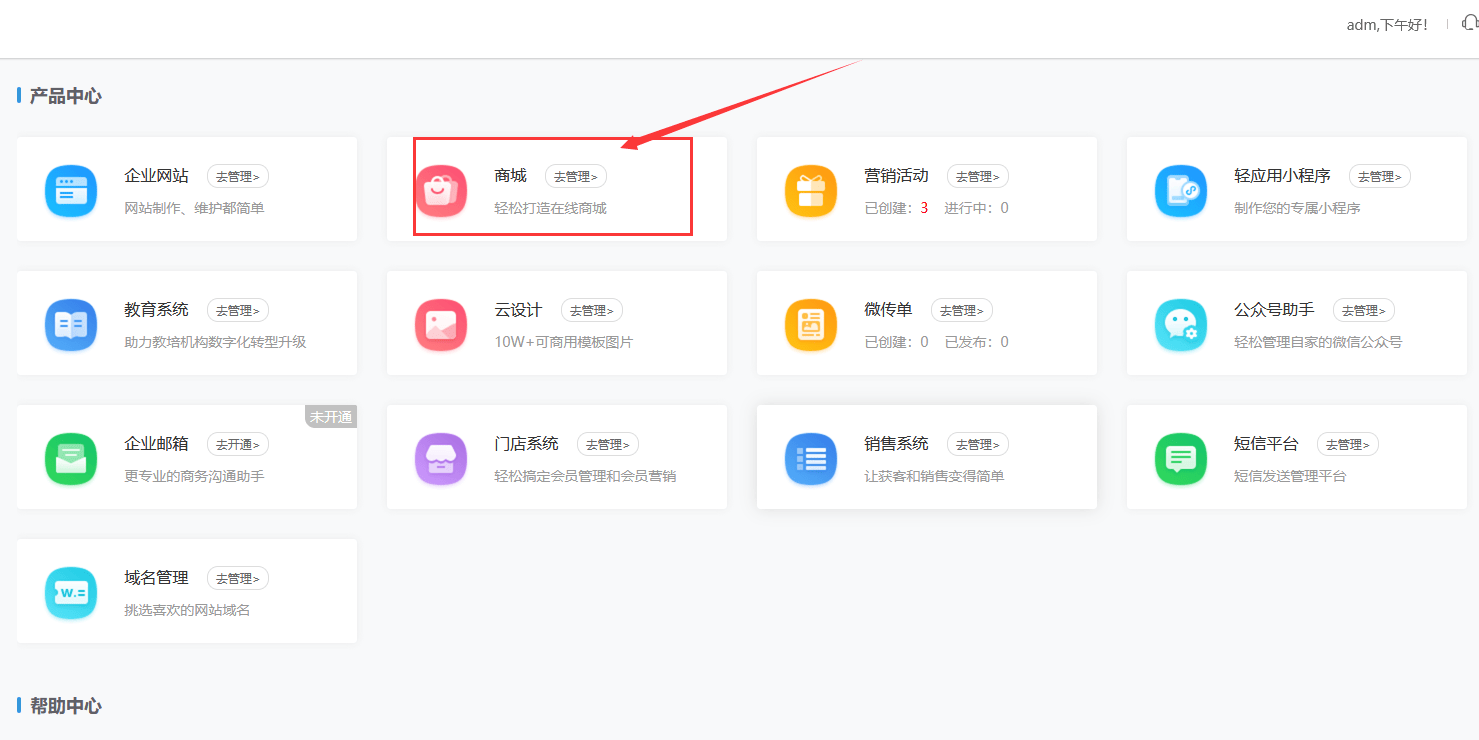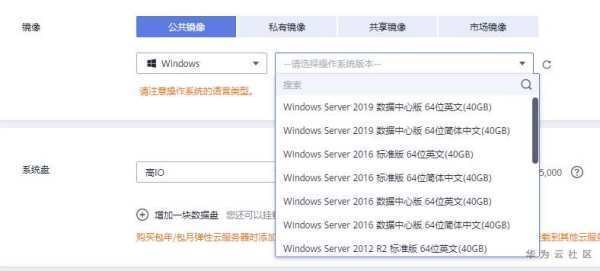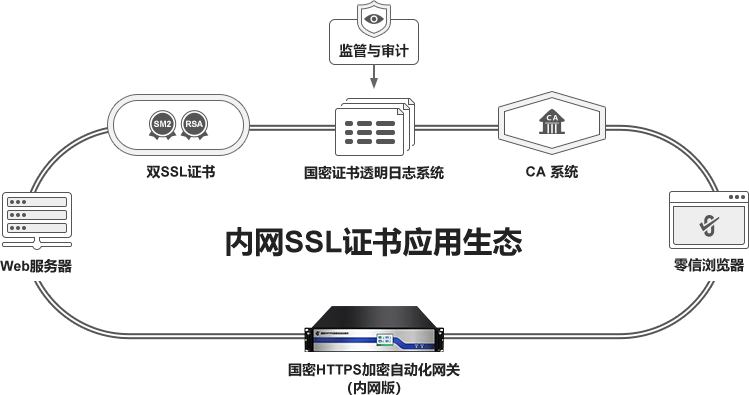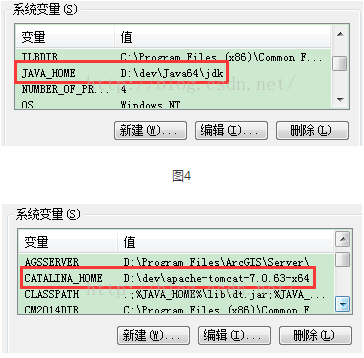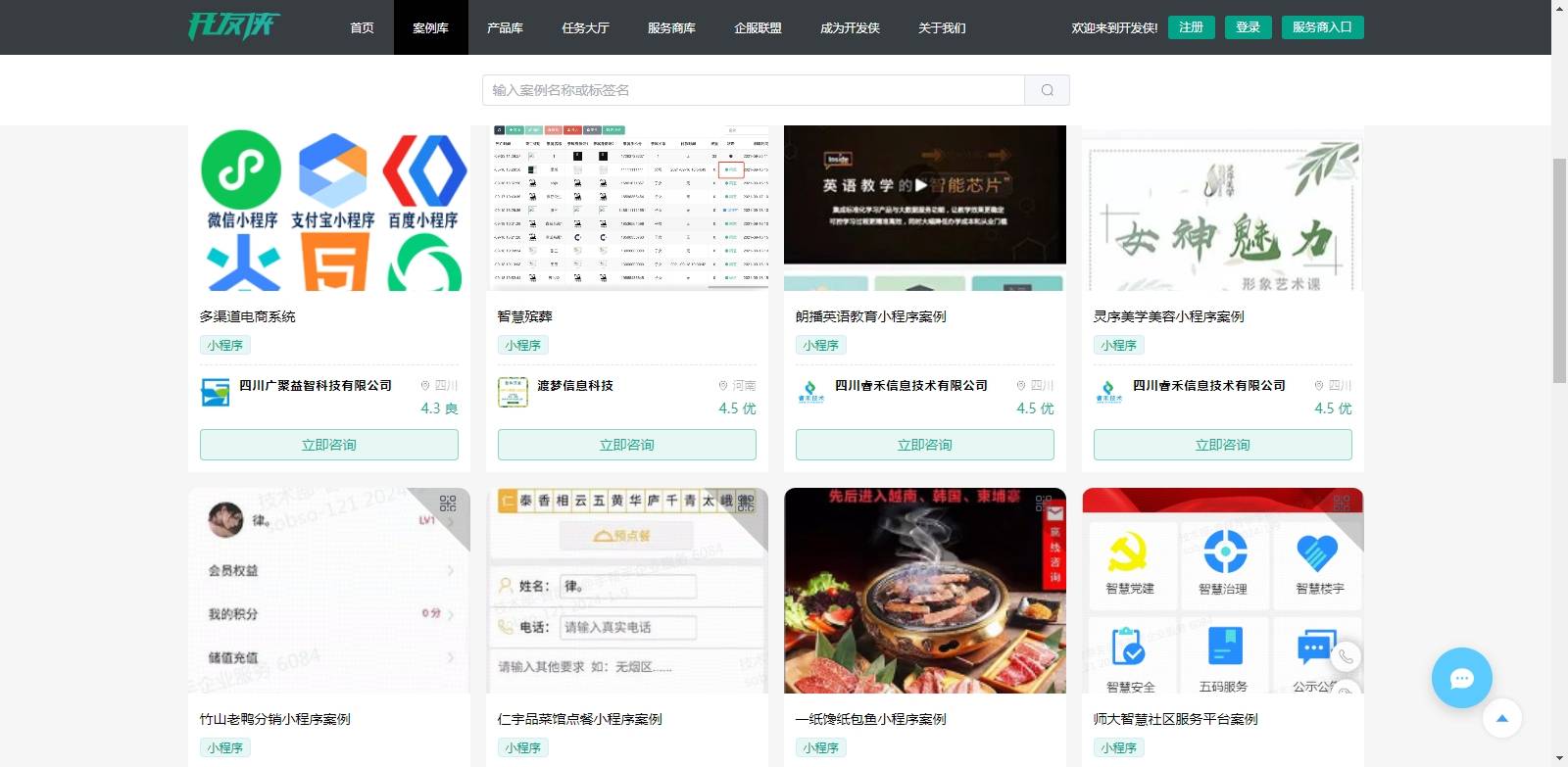本文目录一览:
windows7系统svchost.exe进程占用大量网速怎么解决
1、svchost.exe占网速的解决办法 右键我的电脑---管理---选择服务,如图:在服务中找到---Background Intelligent Transfer Service 如图:双击Background Intelligent Transfer Service---启动类型改为手动或禁用---服务状态改为停止服务,如图:重启电脑即可。
2、按Win+R打开运行,输入service.msc,回车;在服务列表中找到BackgroundIntelligentTransferService,并双击打开;将启动类型修改成手动或禁用,同时点击停止按钮,停止该服务。我们发现svchost.exe占用大量网络资源并一直在下载数据时可以通过上述方法来解决。
3、解决svchost.exe占网速办法如下:右键我的电脑---管理---选择服务,如图:在服务中找到---Background Intelligent Transfer Service 如图:双击Background Intelligent Transfer Service---启动类型改为手动或禁用---服务状态改为停止服务,如图:4重启电脑即可。
4、如图,在打开的“360流量防火墙”页面,点击底部的“隐藏的系统服务”选项。 在打开的服务列表中,找到“svchost.exe”进程,选中后,右键,在打开的菜单中,选择“限制下载速度 / 限制上传速度”的选项。 然后在限制下载和限制上传两栏中,输入想要限制的网速速度。
5、进程svchost.exe占用电脑网速高怎么解决呢?查看Windows任务管理器中的“进程占用资源”情况时,发现svchost.exe进程占用网速较高。针对此类情况,我们可以通过以下方法来解决。
6、微软官方对它的解释是:Svchost.exe 是从动态链接库 (DLL) 中运行的服务的通用主机进程名称。这个程序对系统的正常运行是非常重要,而且是不能被结束的!其次,以win7为例,如何解除Svchost.exe网速占用:首先打开任务管理器。然后点击显示所有用户进程。
Win10系统下svchost一直占用网速如何解决呢?
此外,针对svchost.exe进程占用网速高的情况,我们还可以通过“360流量防火墙”来限制其网速。在“360安全卫士”-“更多功能”列表中找到“流量防火墙”项点击进入。待打开“360流量防火墙”界面后,切换到“管理网速”选项卡,点击窗口最下方的“隐藏的系统服务”按钮。
方法一:禁用应用自动更新 首先,打开“开始菜单”(Windows图标),在生活动态选项中点击“应用商店”。接着,点击搜索框左侧的“用户头像”,选择“设置”。在设置中,找到并关闭“自动更新应用”选项,这样svchost.exe的下载任务就会自动暂停。
您可以打开任务管理器。点击“显示所有用户进程”。点击“镜像名称”进行排序,接着在列表中找到Svchost.exe进程,选中一个Svchost.exe进程,右键点击打开菜单,选择“转到服务”,可以终止相应的服务。因为Svchost.exe进程是微软下载补丁的进程,所以它才会那么占用Win10系统的网速。

服务主机网络服务占用网速怎么解决
打开任务管理器,在电脑下方任务栏上右键---任务管理器 任务管理器,点击“cpu”显示最高的那个就是“服务主机本地系统(网络受限)”在此电脑图标上右键---管理---服务和应用程序---服务 在服务里面找到superfetch这个服务,右键---停止,重新打开任务管理器即可。
网络中可能会有人安装使用了限速软件,建议你开启 arp 防火墙(360就有arp防护)。8 建议管理下开机启动项,把没用的启动项停掉,特别是那些 看视频、下载的软件,开机后台运行,占网速。
方法一:通过更改IPV4地址配置 一些用户报告说他们解决了这个问题,他们所做的就是更改PC上的受限网络的IPV4地址配置。
右键点击我的电脑,选择管理。双击服务和应用系统,再双击服务,点开后右边会有很多服务选项。在右侧众多的服务选项中找到Background Intelligent Transfer Service。最后一步,双击该选项,设置成手动,并且关闭服务。这样就解决了win10家庭版的svchost.exe 一直占用网速的问题了。
详细内容请见下文~win10服务主机本地系统网络受限在设备中打开“计算机管理”页面;展开“服务和应用程序”、“服务”,找到名为“ConnectedUserExperiencesandTelemetry”的服务;右键该服务,点击“属性”;最后,将该服务“禁用”即可。以上就是win10服务主机本地系统网络受限的全部内容了。