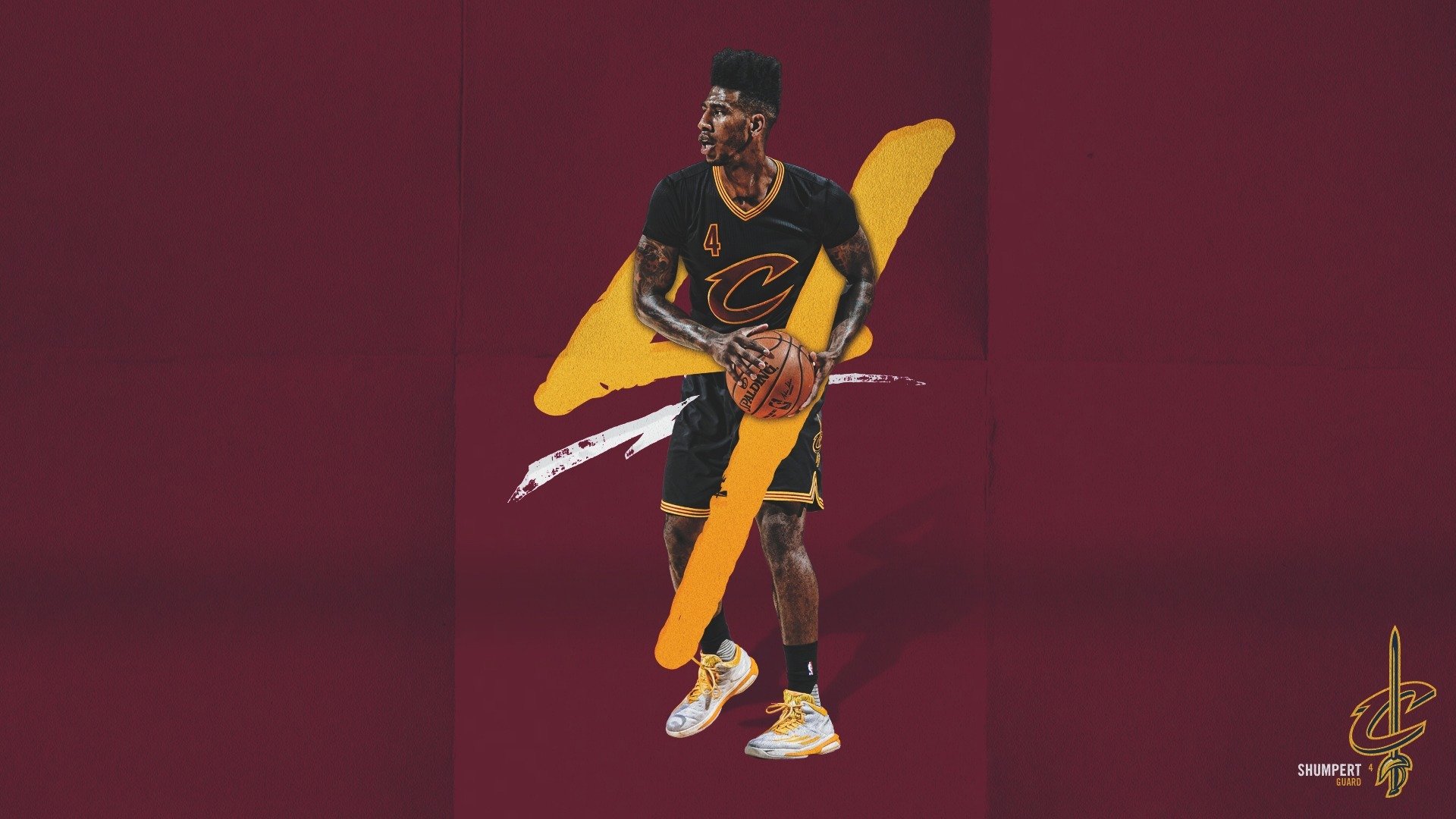本文目录一览:
VMware安装和使用教程(Linux)
图 12 VMware 启动 Linux 系统 1而在图 3 中选择“稍后安装操作系统”的读者,此时必须先下载某个 Linux 映像文件,并通过“编辑虚拟机设置-CD/DVD(IDE)”中,选择“使用ISO映像文件”,手动添加 iso 文件,然后点击“确定”即可手动开启 Linux 系统。如图 13 所示。
以VMwareFusion为例,打开后,文件》新建》创建自定义虚拟机》LinuxCentOS64位,示:新建虚拟磁盘》完成》存储》如果虚拟机自动安装了,请按CTRL+鼠标键将鼠标返回至宿主机,然后关闭此虚拟机。
Linux系统的安装 打开虚拟机——创建新的虚拟机 在开始的主页上有很多的选项,第一次按装虚拟机直接选择第一个即可,创建新的虚拟机。如果你的电脑提示安装64位系统需要开启神VX等等的,那么你就需要重新启动电脑,按下F2键,不同型号的电脑进入bios的方法不同,需要注意。

虚拟机安装详细教程
1、步骤1:选择合适的虚拟机软件 首先,你需要选择一款适合你需求的虚拟机软件。常见的虚拟机软件有VMware Workstation、VirtualBox、Hyper-V等。根据你的需求选择一款适合的软件进行安装。步骤2:下载并安装虚拟机软件 在你选择好虚拟机软件后,前往该软件的官方网站下载安装程序。
2、步骤11:磁盘大小建议至少20GB,根据实际项目需求调整。步骤12:指定虚拟磁盘文件格式,如.vmdk,存放位置。简化配置 步骤13:删除虚拟机中不必要的硬件,以优化启动速度。CentOS安装步骤 步骤1-4:进入CentOS-7-x86_64-DVD-200iso镜像安装,选择中文简体界面。步骤6:设置时区,确保时间准确性。
3、选择虚拟机软件:首先,您需要选择适合您需求的虚拟机软件。目前市场上较常见的虚拟机软件有VMware Workstation、Oracle VirtualBox、Microsoft Hyper-V等。 下载并安装虚拟机软件:进入虚拟机软件的官方网站,下载最新版本的软件安装包。一般会提供适用于Windows系统的安装程序。
4、开启虚拟机电源,打开虚拟机,这时候的操作基本同电脑按钮,可以按ctrl+alt+回车,将虚拟机最大化,然后操作。对硬盘进行分区选择对硬盘进行分区,因为硬盘是60G,如果不分区,默认安装好后只有一个c盘,硬盘进行分区,这个分区是在虚拟机里进行的,所以不会对本机系统有影响。克隆镜像安装开始克隆镜像安装。
5、下载VMware虚拟机 点击链接,进入下载页面,根据您的操作系统选择对应的版本(Windows 16 Pro for Windows)。双击下载的.exe文件,启动安装过程。安装步骤 初始安装/:跟随安装向导,务必阅读并接受协议条款。
VMware虚拟机下载与安装教程(详细步骤-图文结合)
下载VMware虚拟机 点击链接,进入下载页面,根据您的操作系统选择对应的版本(Windows 16 Pro for Windows)。双击下载的.exe文件,启动安装过程。安装步骤 初始安装/:跟随安装向导,务必阅读并接受协议条款。
VMware的下载打开VMware官网。官方网站地址:然后单击 quot应用平台所有产品 quot输入 quot工作站 quot在出现的页面搜索框中,按enter键,然后选择 quotWorkstation Pro quot在右边的搜索结果中。然后单击 quot下载试用版 quot打开下载页面。下载页面提供了两种平台的应用程序:Windows和Linux。
具体方法如下:首先我们需要下载VMware虚拟机,再百度搜索关键词,这里我们选择的是第三个链接。下载完成后我们双击exe程序文件进行安装,运行默认会加载一些库文件,耐心等待即可。在安装向导我们直接点击下一步就OK了,此外,我会省略一些简单的步骤,通常下一步就可以了。
步骤1:下载和安装VMware软件 首先,我们需要从VMware官方网站上下载VMware软件。根据您的操作系统选择合适的版本,并按照说明进行安装。步骤2:创建一个新的虚拟机 安装完VMware软件后,打开它并点击“创建新的虚拟机”按钮。根据您的需求选择合适的虚拟机类型,如“典型”或“自定义”。
在win10电脑安装虚拟机的详细步骤
下载并安装虚拟机软件:进入虚拟机软件的官方网站,下载最新版本的软件安装包。一般会提供适用于Windows系统的安装程序。下载完成后,双击安装程序并按照提示进行安装。 创建虚拟机:安装完成后,您需要创建一个新的虚拟机。打开虚拟机软件,点击“新建虚拟机”或类似选项。
步骤 首先第一步确认电脑系统是否为专业版,并且是否激活。接着依次打开【控制面板-程序-程序和功能-Windows功能】窗口,根据下图所示,找到并勾选【Hyper-V】选项,点击【确定】。 第二步成功启用后,打开【开始菜单】,根据下图所示,依次点击【Windows管理工具-Hyper-V管理器】选项。
首先打开电脑上的浏览器,进入百度,搜索VMware官网,进入官网,下载适用于windows版本的软件。 下载之后,运行软件。进入安装向导,点击下一步。 接着勾选上接受条款,继续下一步。 可以手动修改安装的目录,也可以不做修改,直接默认,继续下一步。 取消启动时检查更新,继续下一步。
配置虚拟机 win10安装密钥 NKJFK-GPHP7-G8C3J-P6JXR-HQRJR 虚拟机的详细配置流程参见 VMware Workstation新建虚拟机过程详解http://jingyan.baidu.com/article/ce09321b437f1c2bff858f0html 详细安装过程 安装文件正在启动。收集配置信息,点击下一步。
方法/步骤 首先我们需要打开虚拟机,然后点击新建虚拟机。然后我们进入欢迎界面,我们点击下一步。然后我们选择稍后安装操作系统,点击下一步,如图示。然后我们选择安装的系统,这里选择win7 x64 点击下一步。然后我们选择点击下一步,如图示。
在配置虚拟机网络的过程中,本地电脑会断网,请重新连接即可。 若是在配置网络后,重新连接网络出现电脑蓝屏现象则说明电脑硬件不足,无法支持,请更换另一台电脑操作。一切就绪后,右击虚拟机名称,选择连接到虚拟机。这样就会进入正常的系统安装过程,安装激活系统后就可以同时操控双系统了。